▶︎動画素材(エフェクト素材)をシーケンスに置こうとしたらV1に置けず、A1にしか置けない。。。
ソースのパッチとトラックのターゲット設定を使用して、編集スキルを次のレベルに向上させる方法を説明します。
ソースのパッチにより、汎用性が向上し、クリップを正確に編集できるようになります。ソース素材は、プロジェクトパネルで使用できます。タイムラインに移動するには、ドラッグするか、キーボードショートカットを使用します。
より正確な編集をおこなうには、ソースモニターを使用します。ソースのパッチアイコンが一番左側に表示されます。詳しくは、「ソースパッチの適用」を参照してください。
トラックのターゲット設定では、Premiere Pro のビデオトラックおよびオーディオトラックで使用可能なクリップが制御されます。タイムライン上のすべてのトラックには数字が含まれています。トラックのターゲットを設定するには、その数字をクリックします。ターゲットのトラックは青でハイライト表示されます。一度に複数のトラックを編集することができます。詳しくは、「トラックのターゲット設定」を参照してください。
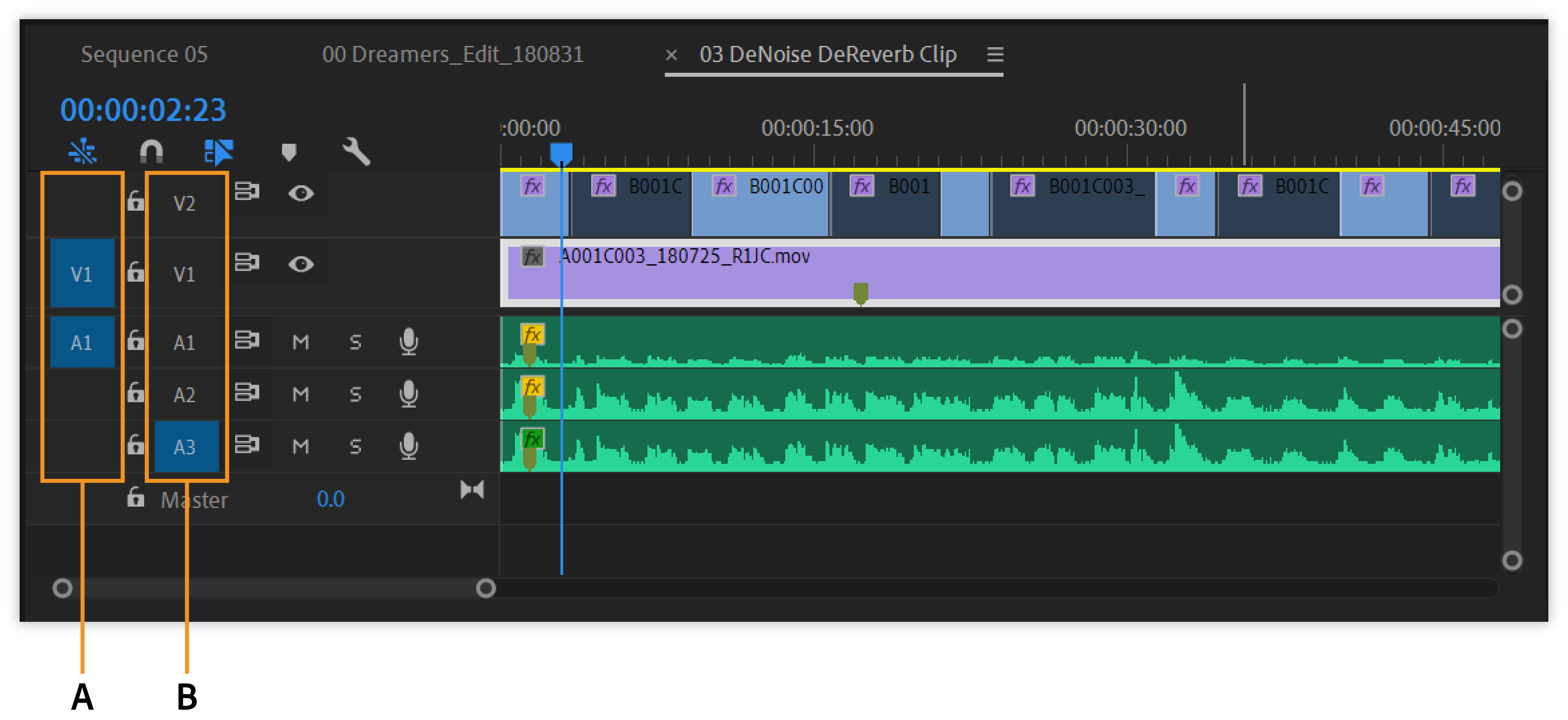
A. ソースのパッチ B. トラックのターゲット設定
ソースのパッチ
Adobe® Premiere® Pro では、ソースパッチのプリセットを使用して、クリップの挿入および上書きの操作を制御できます。この機能により、空白のギャップを上書きする機能を失うことなく、編集ワークフローが単純化されます。
ソースパネルでタイムラインに配置されているクリップの位置とトラックの場所は、ソースのパッチによって異なります。
- このコントロールは、タイムラインでの挿入と上書き編集のトラックの場所を制御します。
- ビデオトラックとオーディオトラックで使用できます。
- ソースモニターでクリップが開かれている場合にのみ、ボタンがアクティブになります。
- ソースパッチインジケーターには、オン、オフおよびサイレントの 3 つの異なるモードがあります。
Premiere Pro はターゲットトラックからソースインジケーターを切り離します。Premiere Pro では、挿入および上書きの操作にソーストラックインジケーターを使用します。貼り付け、マッチフレーム、次に移動/前に移動、およびその他の編集操作にはターゲットトラックを使用します。
ソースパッチとソーストラックインジケーターの使用
ソースパッチにはオン、なし、黒/無音 の 3 つの状態があります。ソースモニターのアイテムのビデオトラックおよびオーディオトラックごとに 1 つのパッチが表示されます。
- アイテムがオン状態の場合、対応するトラックが編集操作に含まれます。
- トラックがなし状態の場合、編集の変更点がトラックに反映されません。
- トラックが黒/無音状態の場合、ソースマテリアルを配置する代わりにギャップがトラックに表示されます。
ソースインジケーターをシングルクリックすると、状態がオンとなしの間で切り替わります。Alt キーを押すと、黒/無音状態に切り替わります。Alt + Shift キーを押すと、同じメディア形式のすべてのソースインジケーターに操作が適用されます。
割り当てられたソーストラックインジケーターをドラッグして、別のトラックに割り当てることができます:
- ソーストラックインジケーターが無効になっている場合、ドラッグするとインジケーターが有効になります。
- ソーストラックインジケーターが既に有効になっている場合、インジケーターをドラッグしても状態は変わりません。
- 宛先トラックに別のソーストラックインジケーターがある場合、次のインジケーターがトラックを入れ替えします。
同じタイプ(オーディオまたはビデオ)のソースインジケーターを、その間の相対的な垂直方向の間隔を維持しながら同時にドラッグできます。Shift キーを押しながらクリックし、割り当てられたソーストラックインジケーターをドラッグします。
- 空白のソーストラックインジケーターをクリックした場合、上方向の最も近いインジケーターが下方向のトラックに移動します。上方向にインジケーターがない場合、下方向の最も近いインジケーターが上のトラックに移動します。
- Alt/Opt キーを押しながら空白のソーストラックインジケーターをクリックした場合、下方向の最も近いインジケーターが上方向のトラックに移動します。下方向にインジケーターがない場合、上方向の最も近いインジケーターが下のトラックに移動します。
ソーストラックに表示する充分なトラックがない場合、ソースインジケーター列で最後のクリップトラックに + アイコンが表示されます。アイコンをクリックすると、新しいトラックがソースに合わせて追加されます。
トラックのターゲット設定
トラックのターゲット設定では、コピー、ペースト、「フレームの一致」コマンド、「ナビゲーション」コマンドなどのいくつかの操作を制御します。アセットをタイムラインにコピー&ペーストすると、アセットは、そのレイヤーの順序に基づいて、一番下にあるトラックにペーストされます。例えば、ビデオトラックが1、4に設定されている場合は、コンテンツがトラック1にペーストされます。
「フレームの一致」コマンド(キーボードショートカット F)の場合、ターゲットの一番上にあるトラック上のクリップのフレームを一致させます。例えば、1、2、4 というビデオトラックにクリップがある場合、トラック 2 のみを対象とする場合は、トラック 2 のクリップのフレームが一致します。ナビゲーションショートカットキーを使用して、対象のタスクを作成することもできます。
